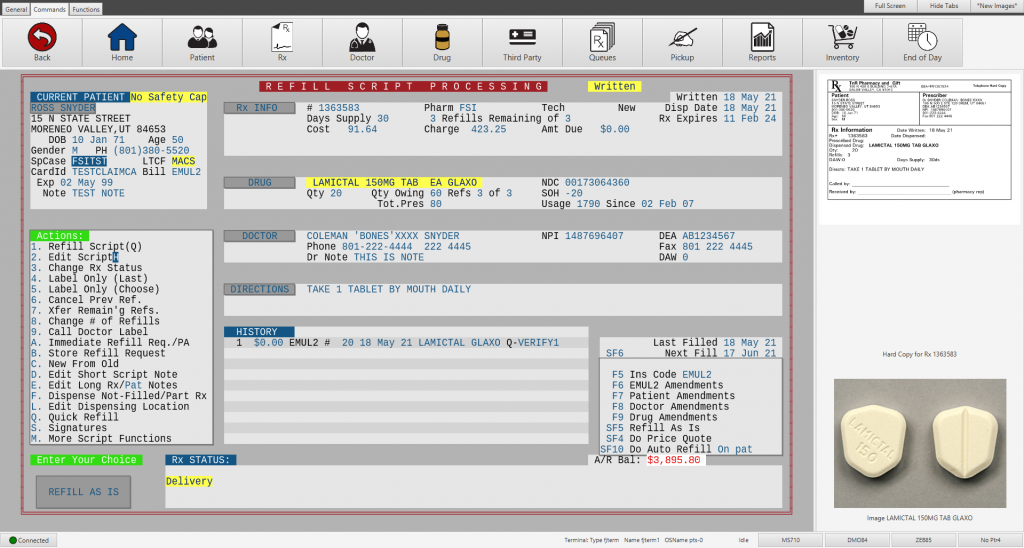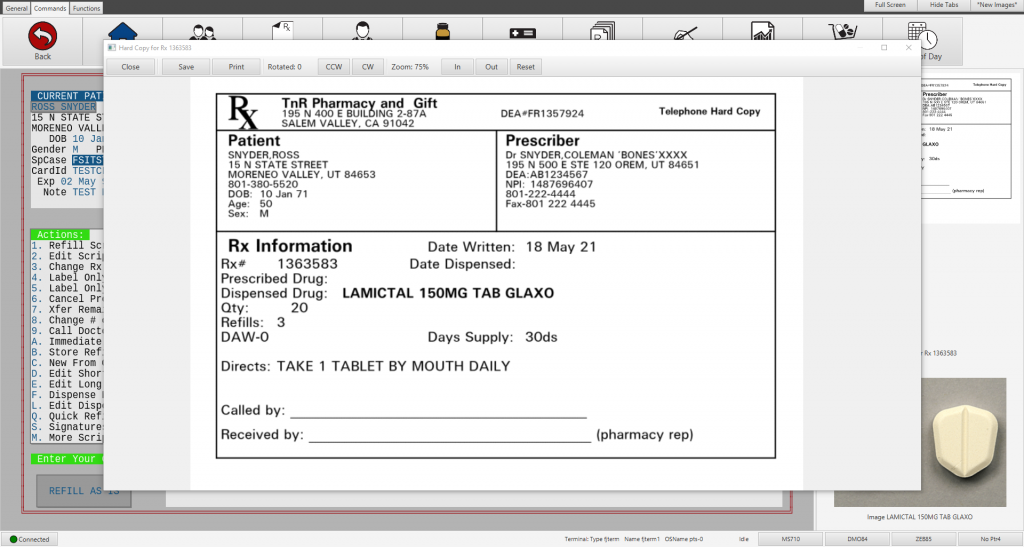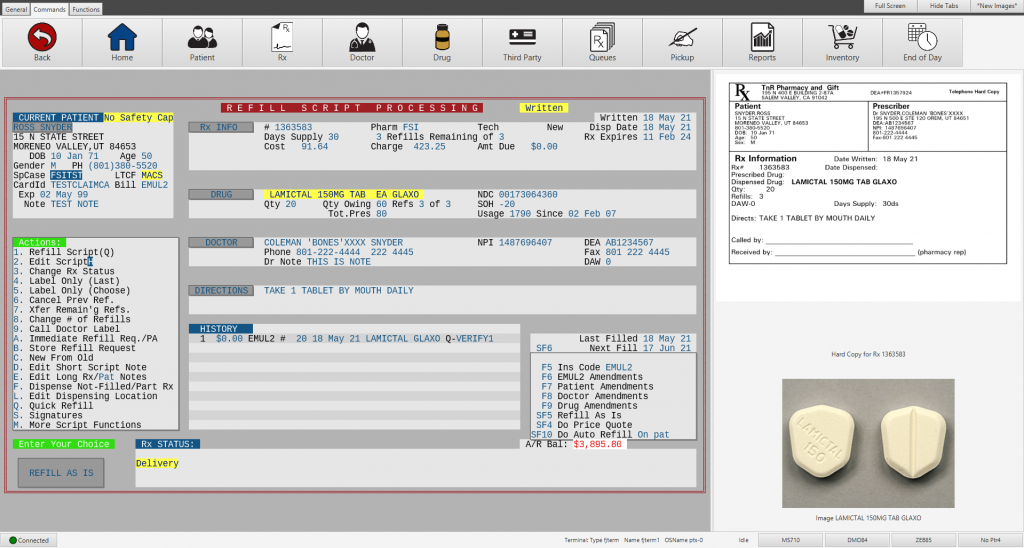Client Screenshot of RX Status Screen. Display windows for the hard copy and drug image can be adjusted to your viewing preference. You can increase or decrease the display area or choose to display the left or right side. Clicking the hard copy of the drug image will display it with an option of printing to your windows printer. Click one of the following images to see more detail.
The FSI Client is the new client program being designed and developed specifically for our users to access our Pharmacy Management System and Point of Sale System. It is a Java-based application so it will be able to run on most operating systems. The officially supported operating system for the client is Windows 10 or newer. It has been tested and found mostly usable on recent versions of Red Hat Enterprise Linux, Rocky Linux, and Mac OS, because it is a JavaFX-based application, you must have the official Java Runtime Environment (JRE) installed.
| Operating System | Windows 10 or newer |
| Processor / CPU | 2 GHz Dual-Core |
| Memory / RAM | 4 GB |
| Red Hat Open JRE version 21.0002 or newer | |
| Mac OS X & Linux are operable but not fully supported at this time | |
Download FSI Client Updater Only
The updater is included in the ‘Jar Files Only’ download.
Starting January 1st, 2019, Oracle is charging businesses a licensing fee for the use of Java. It is our understanding of this license that this only affects versions of Java 8 beyond update 191.
Running on any form of Mac OS is not officially supported
Running on any form of Linux is not officially supported
Change to the ‘General’ tab at the top of the client.
Click on ‘Check for Update’.
If a new update is available, the user will be prompted to close down all sessions of the FSI Client. Please do so before continuing.
After all FSI Client sessions are closed, press ‘OK’.
Once the update is applied correctly, the user can close the FSI Client Updater window and re-open the FSI Client session(s).
The latest update notes can be found here: FSI Client Update Notes
| Keyboard Shortcut | What It Does |
|---|---|
| Ctrl + X | Cuts the current field’s text to the clipboard. If text is highlighted or no fields are on the screen, this won’t do anything. |
| Ctrl + C | Copies any highlighted text to clipboard if any, otherwise if there are fields being displayed it will copy current field’s context to clipboard. If the user is not within an FSI program, this shortcut works exactly the same as Shift + Pause / Break. |
| Ctrl + Shift + C | Copies entire screen’s text to clipboard. |
| Ctrl + V | Pastes current clipboard contents to screen. If clipboard contains any ‘new lines’, a prompt confirming paste will be shown prior to the paste taking place. |
| Ctrl + Insert | Same as Ctrl + C |
| Ctrl + Shift + Insert | Same as Ctrl + Shift + C |
| Shift + Insert | Same as Ctrl + V |
| Shift + Print Screen | Save a snapshot of the entire window to a PNG file. The user will be prompted for where to save it. |
| Ctrl + Print Screen | Prints entire screen to printer local printer. The user will be prompted for options on how and where to print it. |
| Shift + Pause / Break | Force quits out of the current FSI program. Identical to Ctrl + C in Alphacom or other terminal clients. |
| Shift + Enter | Toggles window in full screen mode |
| Alt + F1 | Toggles displaying the images on the side (if there are images to display). |
| Alt + F2 | Toggles displaying the tabs and buttons at the top of the window |
| Alt + F5 | Opens 1st image in a separate window; same as clicking on the 1st image. |
| Alt + F6 | Opens 2nd image in a separate window; same as clicking on the 2nd image. |
| Alt + F7 | Opens 3rd image in a separate window; same as clicking on the 3rd image. |